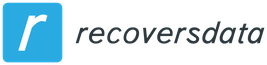Data Recovery in Stellar Data Recovery Premium
Stellar Data Recovery has long been one of the best tools for when you need to recover deleted, formatted or otherwise lost photos, documents and other types of files from a hard drive, flash drive, memory card or other storage device. Previously, the program was called Stellar Phoenix Data Recovery.
The program is paid (you can check the recovery result and preview the found files for free), it does not have the Russian interface language, but it is worth paying attention to it: not only because of the excellent recovery results, but also thanks to interesting additional functions, present in the program. Other similar programs are presented in the review of the Best Data Recovery Software.
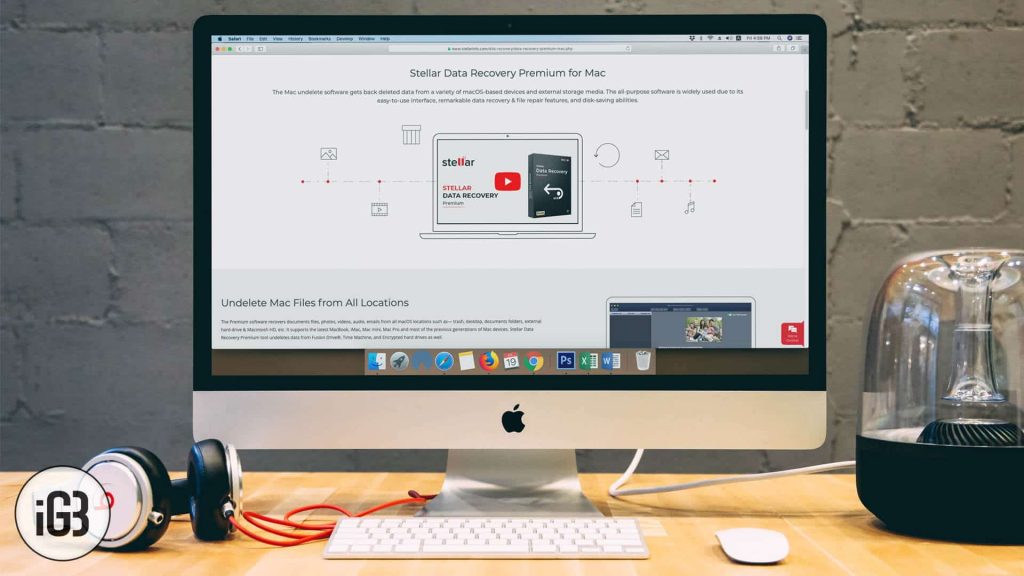
File recovery process in Stellar Data Recovery
As in the previous recovery examples, I will use a USB flash drive that had photo files on it, and then it was formatted from one file system to another. Not too difficult a case, but quite common, especially when it comes to memory cards with photos.
In order to recover photo files, and if necessary, other types of files from a drive in Stellar Data Recovery, we use the following steps:
After launching Stellar Data Recovery, click the Recover Data button. Stellar Data Recovery Premium Main Window
In the next window, you can choose which types of files to find and recover. If you need to search for everything, just check the top item – All data (all data). Click the Next button. Selecting file types to restore
Select the drive you want to recover data from. In my case, it’s a flash drive, but you can select a hard drive, restore from a disk image, or search for a lost partition if the desired disk is not displayed. The “Deep scan” switch at the bottom left turns on the deep scan mode, I recommend using it, except in cases of simple deletion of files. Select the disk from which you want to recover data
Click the “Scan” button and wait for the file search to complete.File search process in Stellar Data Recovery
After that, you can view the found files sorted by types (I recommend using the “Tree View” tab. A preview is available for supported file types. Data recovery results in Stellar Data Recovery
Upon completion, it is enough to mark those files or folders that need to be restored, click the “Recover” button and specify the location to save the recovered data. Attention: you can not save the data being recovered to the same drive from which the recovery is made, this may damage the recovery process. Restoration requires the purchase of a license.
In my case, the program found more different files (although most of the additional results turned out to be unnecessary system files) than other similar programs. But that’s not the only thing that’s interesting about her.
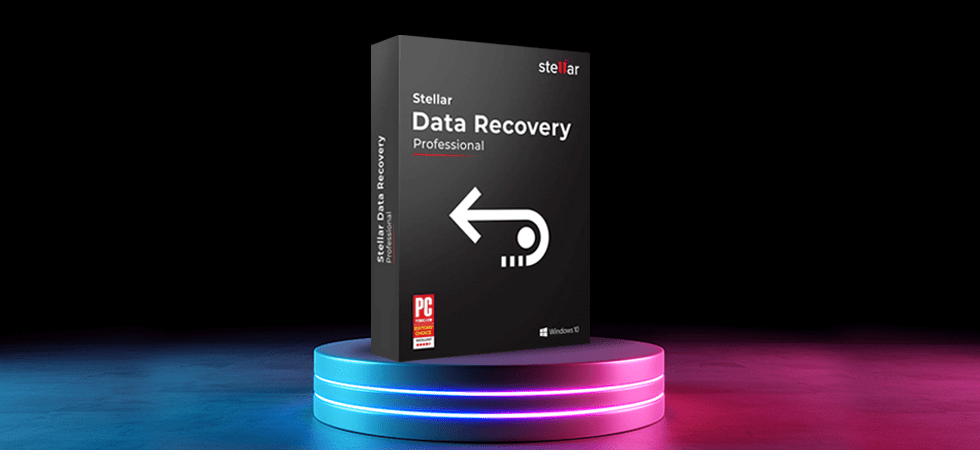
Additional features of Stellar Data Recovery Premium
In addition to data recovery itself, the program can perform the following tasks (use the buttons in the main menu to navigate to the required functions):
Repair damaged photos (Repair photo). A very useful feature, as often JPG photos are restored damaged. About other means for these purposes: How to recover damaged JPG photo files.
Video repair (Repair Video).
Checking the disk for errors, displaying SMART status, cloning hard drives and SSDs (section “Monitor drive”).
As a result: the utility looks exactly like a simple paid data recovery program aimed at novice users should look like – it has everything you need, with nothing superfluous and an excellent result of work. Official site where you can download Stellar Data Recovery Premium and other data recovery products from the developer